I only did a straight sudo apt-get install mplayer. There is a graphical presentation that comes up after dbl-clk of the avi file you wish to watch. A large blue square with the mplayer wording. At upper right of screen is some kind of clickers dealing with audio and a showing of the avi file that was selected to view.
After following, your Debian system should be booting and updated. In order to have room for the audio and video software, you should also followed to expand your root file system.
This post describes how to get audio and small videos to play back within Debian on the Raspberry Pi. If you want sound and video to work without having to make the following changes, and take advantage of hardware playback, then you might want to set up as described in. Update: If you want to get video to high definition video to play back under Debian Linux, then you may want to look into omxplayer compiled to take advantage of the GPU on the Raspberry Pi, this is described in my new post. Playing the right videos. 
Without updating the firmware, the Raspberry Pi will probably freeze it you attempt to play media. It did to me before updating the firmware. Afterwards, sound and video play back worked.
After updating the firmware, the system will also run smoother with the newer kernel. While it can be done manually, it is much easier to use a script created by Hexxah to update the firmware of your Raspberry Pi. The file for this script also explains advanced usage which can allow you to split the memory between the system and graphics. • Install software needed to perform the update: • pi@raspberrypi:~$ sudo apt-get install ca-certificates git-core binutils • Download the script: • pi@raspberrypi:~$ sudo wget • Copy the script to /usr/local/bin: • pi@raspberrypi:~$ sudo cp rpi-update /usr/local/bin/rpi-update • Make the script executable: • pi@raspberrypi:~$ sudo chmod +x /usr/local/bin/rpi-update • Run the script: • pi@raspberrypi:~$ sudo rpi-update • In the future to check for updates, just execute this last step!
• Install the software: • pi@raspberrypi:~$ sudo apt-get install mplayer mplayer-gui alsa-base alsa-utils pulseaudio mpg123 • Reboot the system • pi@raspberrypi:~$ sudo reboot Command Line Audio Playback If you want to test whether sound is working quickly, then the alsa-utils includes aplay, which can play back wav files, but not mp3 files. If you want to be able to play back mp3 files and more, then install mpg123.
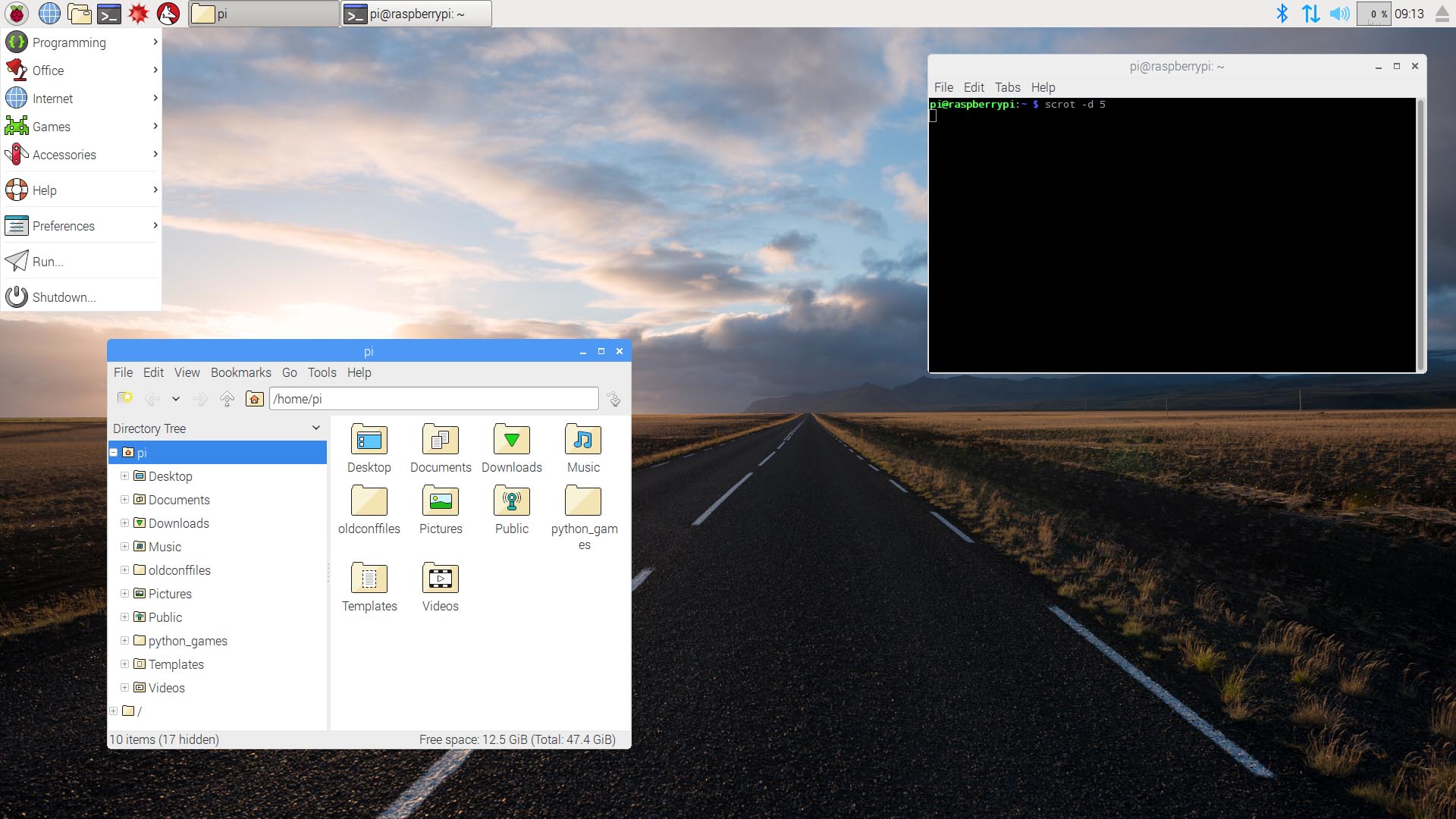

For very sophisticated control, there is also the xmms2 client, which has many plugins. Given that there are several GUI clients for xmms2, including a default installation of lxmusic, it may be easier to control it with visual controls.
Free facade game no download. Surprisingly, the video play back seems to work better in the GUI! Out of all the alternatives, mplayer or mplayer-gui seem to work best, or at all for me. VLC failed to work for me, and Totem had huge Gnome requirements and slow play back. If you installed mplayer-gui package, then in the menu under Sound and Video, you will find the application Mplayer to start mplayer-gui. If you open a terminal, then you can also launch mplayer /path/to/video.mpg to view your video like: pi@raspberrypi:~$ mplayer /usr/share/pyshared/pygame/examples/data/blue.mpg.
Your Raspberry Pi has lots of applications already installed, like Minecraft, Mathematica, and the browser. And there are a lot of 'libraries'. Linux programmers don't like writing code when they can use code that other people have already written and tested, so there are lots and lots of 'libraries' that have been written and shared by applications. Unless you are going to develop your own applications, you probably don't need to worry about these. But what you probably do want to know is 'what is installed on my Raspberry Pi' and 'what else can I install'. Obviously, you can find out what is there by looking at what is in the Menu, under the headings of 'Programming', 'Internet', 'Games', and 'Accessories'.
You can find out what else is there by running the following command in a terminal window: dpkg --get-selections The list will probably scroll off the screen, and most of it is unlikely to mean anything to you! Don't worry - there's more. The has created the 'Pi Store', similar to the Play Store or App Store on your phone.
You'll find it under the Internet Menu when you're running the GUI on the Raspberry Pi. There are a few applications that have been written by the Raspberry Pi community, but this is only a really small selection of what is available. There are two ways to install more applications, or 'packages' as they are called in the Linux world. One is via the command line ('apt-get', in a terminal window), while the other has a user interface. We're going to do the latter using 'synaptic'. First, we're going to have to install 'synaptic'.