Although typically, is installed by default during a system restore process, there may be times when you want to install Navigator on its own. Perhaps you want to install it on a non-Packard Bell computer - or on a newer operating system - or maybe just want to install Navigator only without having to reformat your hard drive. Since Navigator does not have its own setup program, this may seem like a daunting task - especially if greeted with 'Unable to load resource database' error messages after merely copying and pasting the Navigator files to a hard drive.
However, it is indeed possible to install Navigator without running a system restore. These instructions are for installing barebones Navigator only (without most of the software titles and other programs). If you want the other programs to be available in Navigator, you might have to install them first - otherwise, Navigator doesn't recognize them. Contents • • • • Navigator 3.9 The following methods apply to installing Navigator 3.9, which seems to work on almost any Windows 95 - XP system.
Packard Bell Master Restore Diskettes. Copy the web page that indicated which file goes exactly with which master CD's.' Them weren't available for download.
Things you'll need: • (or any Master CD with the Navigator files in one, convenient.CAB file) • (or any Master CD that has the ODBC16 setup program that may be needed for systems without the ODBC applet installed in the Control Panel) • A computer with an installed version of Windows • A CD-ROM or DVD-ROM drive • An unzipping program (e.g. Differential equations tutorial. WinZip or WinRAR. For these instructions, we’ll refer to WinZip 8.0 and WinRAR 3.91) Method 1 This method is best for situations when you want to install Navigator on almost any given computer or Windows operating system.
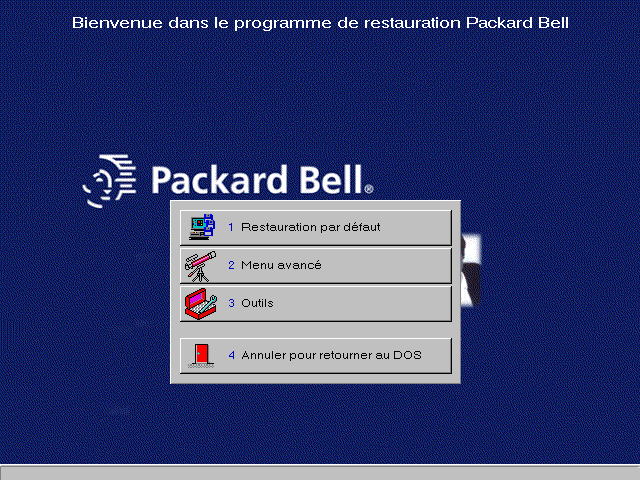
It is more complex and time consuming, but it is the most flexible, universal, reliable way to install Navigator without going through the system restore process. Steps 1-4 involve installing/copying the Navigator 3.9 files. Assuming you’ve found and installed your unzipping software, obtained the necessary Master CDs, and have an installed version of Windows ready, load the. Once it’s recognized by the computer, go to E: NAV NAV.CAB (where 'E' is your CD-ROM drive letter).
Your unzipping program should show the contents of NAV.CAB instantly. For WinZip, click the 'Extract' button ('Extract To' button in WinRAR). Make sure the destination is C: In WinZip, click the option for 'All files' in the 'Files' section. Also in WinZip, make sure 'Use folder names' is checked. Click 'Extract' in WinZip or 'OK' in WinRAR.
If prompted, click 'Yes' to overwrite Threed.vbx. Steps 5-8 apply to Windows setups without the ODBC applet in the Control Panel – particularly Windows 9x setups. You may skip this step if you already have the ODBC applet. Next, eject the 170891 disk and load the.
Go to E: Install Odbc16 Disk1 Setup.exe (where 'E' is your CD-ROM drive letter). Click 'Continue' when the program opens. Under 'Available ODBC Drivers,' select the first in the list (Microsoft Access Driver (*.mdb)) and click 'OK.' After the installation, close the Data Sources window and click 'OK' on the other pop-up box that appears.
Steps 9-12 apply to Windows 9x. Once installed, go to the Control Panel, and you should see the ODBC applet present.
Double-click the icon to open the applet. The Data Sources window appears. Click 'Add' near the bottom of the window. Under 'Installed ODBC Drivers,' you should see Microsoft Access Driver (*.mdb). Click 'Select' in the 'Database' section. Using the directory tree to the right, go to C: Books and select the Language.mdb file, which appears in the left box.
For the Data Source Name, enter Ark Language Resources. Steps 13-18 apply to Windows 2000 and XP. Go to the Control Panel. If in Category View (XP only), go to Performance & Maintenance and then Administrative Tools. If in Classic View (2000 and XP), go straight to Administrative Tools. Double-click Data Sources (ODBC). Click the System DSN tab.

Select Microsoft Access Driver (*.mdb) and click Finish. Follow Steps 11-12. Method 2 This method is much simpler and easier, but it greatly limits what systems you can install Navigator on.