Online Demo / Manual This is an HTML simulation built from actual screen-shots of VCDS-Lite using Microsoft Windows 7 with the 'Aero' style. If you are not using 7 Aero, expect the screens to look different but the functions will be the same. This screen appears when you start VCDS-Lite by clicking the shortcut on your Desktop or by selecting VCDS-Lite from the Start Menu. On this screen, you have 8 buttons that you can click with your mouse: [Select] [Auto-Scan] [Control Module Finder] [OBD-II] [Applications] (None of these functions are available in VCDS-Lite) [Options] [About] [Exit] (This closes the VCDS-Lite program) In the actual VCDS-Lite program, all buttons except Options and About will be grayed-out until you have Tested and Saved your settings in the Options screen.
A forum for KMPlayer community and users where people can post suggestions and request.: 66840: 258889 9 Kmplayer best skins ever! (Unknown Size). HUD New 2014 (Unknown Size),, 102817, 13. New skin from Black DG (Unknown Size),, 50451, 10. Oblozhki dlya kmplayer 2013 64. Dec 22, 2013 - KmPlayer 3.1 skin with potplayer. Language: English Enabled 3D button More Images: Image1 Image2 Potplayer Skin - KMPlayer 3.1. The KMPlayer is a versatile media player which can cover various types of container format such as VCD, DVD, AVI, MKV, Ogg Theora, OGM, 3GP, MPEG-1/2/4, WMV, RealMedia, and QuickTime among others.
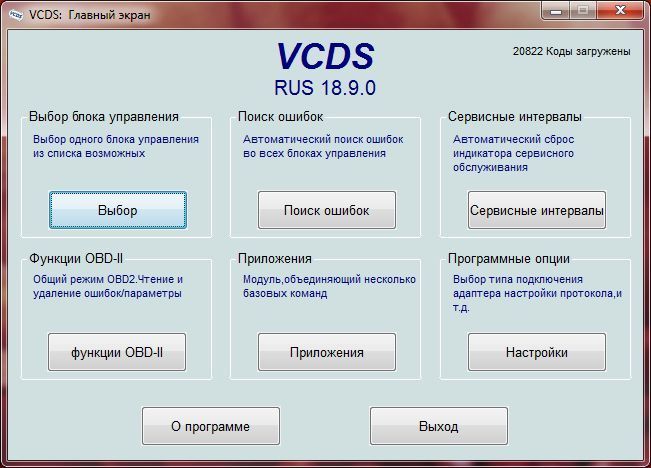
Click on the buttons in the screen shots to 'navigate' through this manual. You can also use the 'Manual Index' below (scroll down). If you're trying to figure out how to Register/Activate VCDS-Lite, click on the [About] button. To go back to the Ross-Tech Home Page, click the [Exit] button Note: This manual only pertains to, which works with and which. If you have a, then you should not be using VCDS not VCDS-Lite. Shareware limitations are shown on the bottom of each page in this manual.
On this screen, you select which Control Module you want to 'talk' to. Note: Your car will not have all the Control Modules listed in VCDS-Lite, only the ones on the Applications Page for your car. Newer cars have more, older cars have fewer.
Select Control Module Screen The various computers in the car are called “Control Modules” or 'Controllers'. On this screen, you select which Control Module you want to 'talk' to. Note: Your car will not have all the Control Modules listed in VCDS-Lite, only the ones on the for your car. Newer cars have more, older cars have fewer. Each tab on the top of this screen contains a number of different controllers grouped by category: Common, Drivetrain, Chassis, Comfort/Conv, Electronics 1, and Electronics 2. Each possible controller is listed as a number and a description, i.e., [01-Engine]. The number corresponds to the controller number that you'd find in your Factory Repair Manual in the instructions for using a VAG-1551 or other factory diagnostic tool.
To establish communications with a particular Control Module, simply click on the appropriate button. Direct Entry You can also enter any address manually. Simply put in the address such as 01 and click [ Go!] To return to the Main Screen, click [Go Back] In this demo, any Controller you click will take you to the Engine controller.